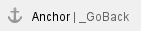Question:
How do I add a delegate to my Email Account in Outlook for Mac?
How do I remove a delegate's access to my account in Outlook for Mac?
Answers:
You can give a delegate access to your Microsoft Exchange calendar, contacts, and email, and you can set permissions that define the activities that delegates can carry out for you.
Table of Contents:

Add a Delegate in Outlook for Mac
New Outlook
***Important: To use delegation, you and your delegate must have a Microsoft Exchange account.***
- At the top ribbon, click Tools > Accounts.

- Click Delegation and Sharing.

- In the Delegates who can act on my behalf section, click the "+" icon.

- Enter the name of the person that you want to add as a delegate.
- Click the delegate's name in the search results list, and then click Add.

- Select the permission level that you want to set for the delegate for each item type and click OK.


Legacy Outlook
- Open the Outlook desktop app on your Mac device.
- At the top of your Outlook ribbon, click Tools.

- Click Accounts.

- Select the WSU email account that you want to add a delegate to and click Advanced.

- Open the Delegates tab.
- In the Delegates who can act on my behalf section, click the "+" icon.

- Enter the name of the person that you want to add as a delegate.
- Click the delegate's name in the search results list, and then click Add.

- In the Permissions box, select the permission level that you want to set for the delegate for each item type and click OK.

Manage Delegate Permissions for Multiple Item Types
- On the Tools menu, click Accounts.
- Click the account for which you want to change permissions, click Advanced, and then click Delegates.
- Under Delegates who can act on my behalf, click the delegate.
- Click the Action pop-up menu button, click Set Permissions, and then make the changes that you want.
Manage Delegate Permissions for a Single Folder
- In the navigation pane, click the folder that you want to change.
- On the Organize tab:
- In Calendar, click Calendar Permissions.
- In Mail or People, click Folder Permissions.
- Click the name of the person for which you want to change the permissions.
- In the Permission Level list, choose the access level that you want. Individual permission levels are automatically filled in below based on your selection in the list.
- To customize the user's permission levels, select or clear the check boxes under Read, Write, Delete, and Other.
Remove a Delegate
- On the Tools menu, click Accounts.
- Click the account for which you want to change permissions, click Advanced, and then click Delegates.
- Under Delegates who can act on my behalf, click the delegate.
- Click Delete.