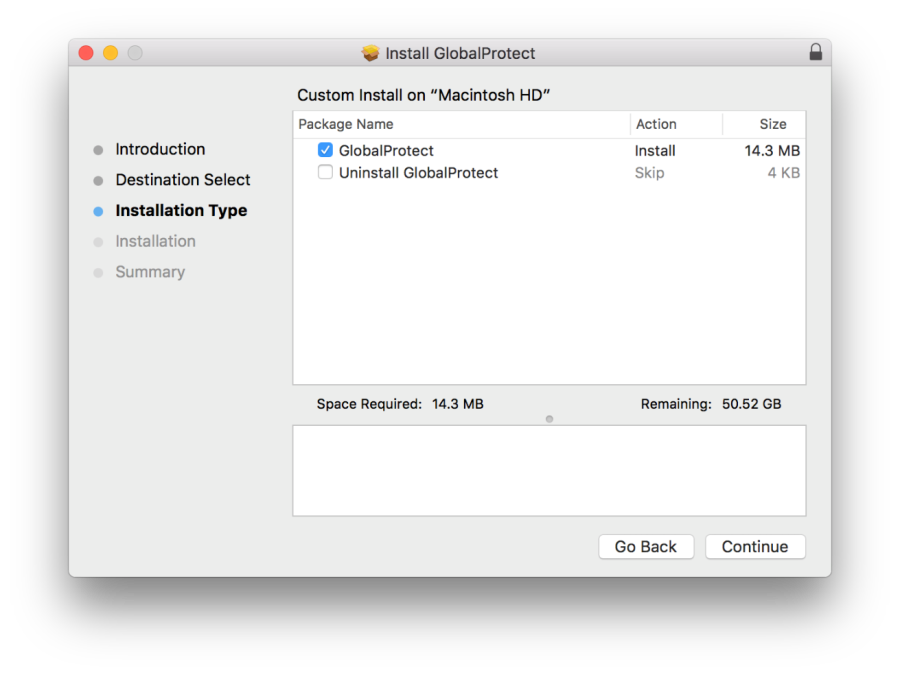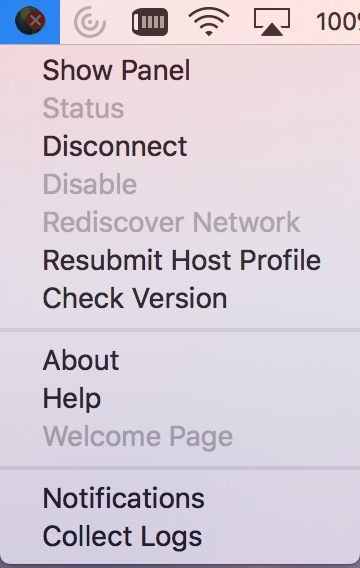Installing Global Protect VPN Mac
Download Client for WSU Spokane
The Global Protect agent must be installed on the machine. To access the installation files, navigate the web browser to https://sslvpn.spokane.wsu.edu. Once at the webpage, you will need to login with a valid WSU Network ID. Then click LOG IN.
- You do not need to add additional prefixes or suffixes.
- Example: john.smith@wsu.edu will simply enter the username john.smith
After logging in, there will be multiple installation files available. Select the appropriate file based on the Mac operating system.
Locate the downloaded file in the Finder downloads folder and execute it to begin the installation process. Click Continue.
Install for all users of this computer. Click Continue.
Select Global Protect as the installation type. Click Continue
Click Install to begin the installation.
Enter your Mac computer username and password and click Install Software.
Please Note: During or right after the install you should see a prompt to Open Security Preferences (System Preferences > Security and Privacy > General). You MUST select Open Security Preferences, DO NOT click OK. Click the lock to unlock the settings. In the bottom section under Allow apps downloaded from: allow "Palo Alto Networks." If you don't see that prompt pop up, you can just open the location noted above. It must be done right when the app is installed, otherwise it disappears. Global Protect will not connect without allowing this security setting.
Click Close to finish.
Once the application is started, input the portal DNS name, sslvpn.spokane.wsu.edu. Then click Connect.
Global Protect will now prompt for your username and password. Your username is your WSU
network ID. You will not need to add the additional prefixes or suffixes. Then click Connect.
Example: john.smith@wsu.edu will simply enter the username john.smith
The status will show Connecting which will soon be followed by Connected. Once connected, you will be able to access resources in WSU Spokane.
Once you have completed your tasks, you can disconnect the client by either selecting Disconnect in the agent or by clicking the Global Connect menu icon in the top menu bar in macOS and selecting Disconnect.
It is very important that you disconnect when the VPN is no longer in use. This will help strengthen the security of the WSU network.
You can also select Connect or Disconnect from the top menu.